دین و زندگی تایباد
اللهم صل علی محمدوآل محمددین و زندگی تایباد
اللهم صل علی محمدوآل محمددرج جدول و تصویر در یک سند پاورپوینت
روش اول: تعیین خانه های جدول
ساده
ترین شکل درج جدول، تعیین تعداد خانه های جدول است. شما تنها اندازه طول و
عرض را مشخص می کنید، و نرم افزار، به صورت اتوماتیک جدول را برای شما درج
می کند.
برای این کار از زبانه Insert گزینه Insert Table را انتخاب کنید. در این صورت پنجره زیر باز می شود:

از
بخش Number of columns تعداد ستون ها و از بخش Number of rows تعداد
سطرهای جدول مورد نظرتان را انتخاب کنید. در صورتی که این پنجره را OK
کنید، یک جدول ۵ در ۲ ترسیم خواهد شد.
نکته:
اگر تعداد ستون های جدول ۱۰ یا کمتر از ۱۰، و اگر تعداد سطرهای جدول ۸ یا
کمتر از ۸ باشد، می توانید جدول را به صورت ساده تری درج کنید. برای این
کار از خانه های مربعی شکلی که با کلیک بر روی گزینه Table مشاهده می کنید،
استفاده کنید. با حرکت ماوس بر روی این خانه ها، می توانید اندازه جدول را
در بخش بالای آن ببینید و جدول مورد نظرتان را انتخاب کنید. در عین حال از
روش قبلی هم میتوان به صورت دستی، تعداد سطر و ستون را تنظیم کرد.

روش دوم: رسم جدول
جدول
ها را به جز ایجاد کردن از طریق انتخاب تعداد سطر و ستون، می توان رسم
کرد. برای رسم جدول از بخش Table، گزینه Draw Table را انتخاب کنید. در این
صورت تصویر یک مداد به جای مکان نما، نشان داده می شود. برای درج جدول
ابتدا باید بدنه جدول را رسم کنید. منظور از بدنه، مستطیلی است که با
انتخاب ابزار Draw Table ایجاد می کنید.
برای
این کار وقتی شکل مداد به جای مکان نما ظاهر شد، در گوشه سمت چپ و بالای
نقطه ای که می خواهید جدول را رسم کنید، کلیک کرده و کلیک چپ را تا زمانی
که مستطیل را رسم می کنید، نگه دارید.

بعد
از رسم مستطیل، یا بدنه جدول، کافی است با انتخاب ابزار رسم (مداد یا
گزینه Draw Table)، سطرها و ستون ها را یک به یک ترسیم کنید.

استفاده از ابزار پاککن
وقتی
که از مداد استفاده می کنید، به طور طبیعی به «پاککن» هم نیاز دارید!
بخصوص اگر در حال رسم باشید. ابزار پاک کن، درست در کنار ابزار Draw Table
قرار دارد. اسم این ابزار، Eraser است. با کلیک بر روی این ابزار، علامت
مکان نما به شکل یک پاک کن تغییر پیدا می کند و با کلیک بر روی هر کدام از
خطوط یا سلول ها، می توان آن ها را پاک کرد.

رنگآمیزی سلولها
برای
زیباتر کردن جدول ایجاد شده، گاهی لازم است برخی سلول های جدول را با رنگ
خاصی از سلول های دیگر متمایز کرد. برای این کار ابتدا سلول یا سلول های
مورد نظر را انتخاب و سپس از گزینه Shading رنگ مورد نظرمان را بر روی آن
اعمال می کنیم.

استفاده از سبک های نمونه
تعدادی
سبک نمونه در نرم افزار پاورپوینت وجود دارد که می توان از آنها برای
زیباتر کردن جدول استفاده کرد. این سبک ها در بخش Table Style قابل مشاهده
اند.

ویرایش جدول
به هر کدام از روش هایی که جدول را ایجاد کردیم، می توانیم با استفاده از گزینه هایی جدول را به شکل مورد نظرمان تغییر دهیم.
• برای اضافه کردن یک مجموعه سلول در جدول، ابتدا محلی که می خواهیم سلول ها را اضافه کنیم مشخص می کنیم. سپس راست کلیک کرده و:
• برای اضافه کردن یک «ستون» به ستون های «سمت چپ»، گزینه Insert Columns to the Left را انتخاب می کنیم.
• برای اضافه کردن یک «ستون» به ستون های «سمت راست»، گزینه Insert Columns to the Right را انتخاب می کنیم.
• برای اضافه کردن یک «سطر» به سطرهای «پایین»، گزینه Insert Rows Below را انتخاب می کنیم.
• برای اضافه کردن یک «سطر» به سطرهای «بالا»، گزینه Insert Rows Above را انتخاب می کنیم.

پاک کردن سلول ها
برای
پاک کردن سلول ها، می توان از دو روش استفاده کرد. روش نخست با استفاده از
ابزار پاک کن است که باید به اندازه کافی در رسم و ویرایش جدول ها تسلط
داشته باشید، چرا که ممکن است با استفاده از پاک کن، سلول های دیگری را حذف
کنید که قصد حذف کردن آنها را نداشته باشید.
در
روشی دیگر می توان سلول های مورد نظر یک سطر یا ستون را انتخاب و بر روی
آن سلول ها راست کلیک کرد و سپس گزینه Delete Row یا Delete Columns را
برای حذف سطر یا ستون های مورد نظر انتخاب کرد.

ادغام سلول ها با یکدیگر
برای ادغام سلول ها با یکدیگر ابتدا سلول های مورد نظر را انتخاب و پس از کلیک راست بر روی آنها، گزینه Merge Cells را انتخاب کنید.

تصویر جدید:

ویرایش و مرتب سازی داخل سلول ها
یک
نکته ای که در طول کار با جدول ها باید به آن توجه داشت این است که هر
سلول به طور مجزا فونت، سایز و رنگ خود را می گیرد و اگر تغییری در یک سلول
بدهید، سلول های دیگر از آن تغییر تبعیت نمی کنند.
به
طول کلی اگر می خواهید همه سلول ها با هم یک سایز، یک فونت، و یک رنگ
داشته باشند، باید همه آنها را با هم انتخاب کنید و تغییرات مورد نظرتان را
بر آنها اعمال کنید.
برای مرتب سازی و نوع قرارگیری متن (راست چین- چپ چین- وسط چین) نیز همین قانون حاکم است.
برای مثال در تصویر زیر تمام سلول ها انتخاب و گزینه راست چین برای آنها در نظر گرفته شده است.

کار با تصاویر
درج تصویر در یک سند پاورپوینت
برای
درج تصویر، از منوی Insert گزینه Picture را انتخاب می کنیم. بعد از
انتخاب این گزینه، پنجره ای باز می شود که می توانید عکس مورد نظرتان را از
حافظه کامپیوترتان انتخاب و گزینه Insert را کلیک کنید.

بعد
از درج یک تصویر در یک سند، زبانه مخفی ای به نام Format ظاهر می شود که
گزینه های مربوط به این زبانه، برای ویرایش تصویر به کار می روند.
این گزینهها را از چپ به راست بررسی می کنیم.
گزینه Brightness:
از این گزینه برای تنظیم روشنایی تصویر استفاده می شود. هر چه درصد بالاتر
باشد، تصویر روشن تر و هر چه درصد پایین تر باشد (درصد منفی) تصویر تاریک
تر می شود. درصد صفر نیز تصویر را به صورت عادی نشان می دهد.

گزینه Contrast: از
این گزینه برای تنظیم «شدت نور» استفاده می شود. مثل گزینه Brightness هر
چه درصد بیشتر باشد، «شدت نور» اعمال شده به تصویر بیشتر، و هر چه درصد
کمتر باشد، نور تصویر با شدت کمتری نمایش داده می شود.

گزینه Recolor: از این گزینه برای تغییر رنگ تصویر استفاده می شود. این گزینه دارای ۶ بخش است.

No Recolor: اگر تصویر را با استفاده از گزینه های بعدی، تغییر رنگ دهیم، می توانیم با این گزینه تصویر را به حالت اولیه برگردانیم.
Color Mode:
با استفاده از این گزینه، می توان رنگ تصویر را به طور کلی به یک «مدل»
خاص تغییر داد. مثلا در تصویر زیر، آخرین بخش از «رنگ مدل» انتخاب شده که
تصویر را سیاه و سفید کرده است.

Dark Variation:
این گزینه پشت صحنه تصویر را به رنگ های گوناگون «تیره» می کند. هفت حالت
وجود دارد که در تصویر زیر، پشت صحنه ای با رنگ تقریبا سبز انتخاب و به
تصویر اعمال شده است.

Light Variation: عملکرد این گزینه، مثل گزینه قبلی است با این تفاوت که پس زمینه تصویر را «روشن» می کند.
More Variations: از این گزینه می توان رنگ های بیشتری برای پس زمینه انتخاب کرد.

Set
Transparent Color: واژه Transparent به معنای «شفاف» است. با انتخاب این
گزینه، مکان نما به شکل یک «مداد» تغییر پیدا می کند و با کشیدن آن بر روی
تصویر، طیفی از رنگ های یکدست را تا حد امکان شفاف می کند.
فشرده کردن تصویر: برای
فشرده کردن تصویر از گزینه Compress Pictures استفاده می کنیم. منظور از
فشرده سازی، کوچک کردن حجم سایز است، به طوری که حتی الامکان کیفیت تصویر
تغییر نکند. البته باید توجه داشت که این گزینه، به طور پیش فرض تصویر را
به طور مطلوبی فشرده می کند.

با
کلیک بر روی گزینه Compress Pictures پنجره ای باز می شود که عبارت Apply
Compression Setting Now در آن نوشته شده است. اگر چند تصویر در صفحه داشته
باشید، می توانید آنها را انتخاب کنید. در صورتی که تیک این گزینه را
بردارید، فشرده سازی بر تصویر اعمال نمی شود. با کلیک بر گزینه Option
پنجره دیگری باز می شود که گزینه های بیشتری برای فشرده سازی در اختیار
کاربر قرار می دهد.
در
بخش Compression Option درباره شکل فشرده سازی سوال پرسیده شده است
(فشرده سازی اتوماتیک و پاک کردن بخش های زائد)، و بخش Target Output
درباره شکل نهایی تصویر است. حالت اول (Print) بهترین کیفیت تصویر است که
برای چاپ تصاویر مناسب است. در حالت دو (Screen)، تصویر به قدری فشرده می
شود که برای استفاده در وب و پروژه ها (و نه چاپ) مناسب است. حالت سوم
(Email)، تصویر را تا حد امکان فشرده می کند تا برای فرستادن ایمیل مناسب
باشد.
بهتر است گزینه های بخش فشرده سازی را در همان حالت پیش فرض قرار دهید.
تغییر تصویر:
برای تغییر تصویر، از گزینه Change Picture استفاده می کنیم. در این صورت
پنجره ای باز می شود که با انتخاب تصویر جدید، می توان آن را جایگزین تصویر
قبلی کرد.

بازگرداندن تصویر به حالت اولیه:
اگر بخواهید از کلیه تنظیمات انجام شده بر روی تصویرتان صرف نظر کنید و آن
را به حالت اولیه اش برگردانید، می توانید از گزینه Reset Picture استفاده
کنید.

سبک های نمونه برای تصاویر:
گزینه Picture Style تصویر را به سبک های نمونه ای تبدیل می کند. برای این
کار تصویر مورد نظرتان را انتخاب، و گزینه های مختلف این سبک ها را آزمایش
کنید.

قرار دادن تصویر در اشکال مختلف:
با استفاده از گزینه Picture Shape می توان تصویر را در شکل های مختلفی که
در این گزینه نشان داده شده، قرار داد. این اشکال در هفت دسته طبقه بندی
شده اند که بسته به کاربرد تصاویر، قابل انتخاب هستند. در تصویر زیر، شکل
ستاره به عکس انتخابی اعمال شده است.

ترسیم
خط به دور تصویر: برای رسم یک خط به دور تصویر، از گزینه Picture Border
استفاده می کنیم. همچنین می توان از گزینه های Weight و Dashes به ترتیب
برای اندازه خط ترسیمی، و شکل خط ترسیمی (مثلا به صورت نقطه چین و ...)
استفاده کرد.

اعمال
افکت های بیشتر به تصاویر: با استفاده از گزینه Picture Effects می توان
به تصویر افکت های گوناگونی داد که حالت تصویر را با توجه به طرح مورد نیاز
تنظیم کرد. در تصاویر زیر، برخی از این افکت ها را می بینید.

تنظیم موقعیت تصویر و متن
حتما
تاکنون در حین کار با نرم افزار پاورپوینت متوجه شده اید که در یک سند
پاورپوینت با درج یک تصویر، به راحتی می توان با ماوس آن تصویر را کوچک و
بزرگ کرد و در نقطه دلخواه از اسلاید آن را قرار داد.
اما گاهی لازم است که تصویر به پشت متن و یا به جلوی متن تنظیم شود.
همانطور که در تصاویر زیر می بینید، دو گزینه Bring to Front و Send to Back این کار را انجام می دهند.


مشخص کردن جایگاه تصویر با استفاده از گزینه Align
با استفاده از گزینه Align، می توان تصویر را به سمت راست، چپ، وسط، بالا، پایین و مرکز صفحه منتقل کرد.

چرخاندن و تغییر درجه تصویر
برای چرخاندن تصویر از گزینه Rotate استفاده کنید.
• Rotate Right ۹۰: تصویر را ۹۰ درجه به سمت راست می چرخاند.
• Rotate Left ۹۰: تصویر را ۹۰ درجه به سمت چپ می چرخاند.
• Flip Vertical: تصویر را ۱۸۰ درجه به سمت پایین می چرخاند.
• Flip Horizontal: تصویر را ۱۸۰ درجه به سمت بالا می چرخاند.

بریدن بخشی از تصویر با استفاده از گزینه Crop
برای بریدن بخشی از تصویر ابتدا بر روی گزینه Crop کلیک کنید. در این صورت چهارگوشه تصویر قابلیت این را دارند که با ماوس کوچک ش
وند.

تغییر سایز تصویر
برای
تغییر سایز تصویر می توان طول و عرض تصویر را به صورت دستی وارد کرد و
اندازه عکس را تغییر داد. باید توجه داشت که با تغییر هر کدام (طول یا عرض)
دیگری نیز متناسب با آن تغییر خواهد کرد.

منبع www.farhangnews.ir
برای نمایش آواتار خود در این وبلاگ در سایت Gravatar.com ثبت نام کنید. (راهنما)


























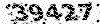


























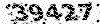
ایمیل شما بعد از ثبت نمایش داده نخواهد شد